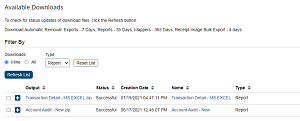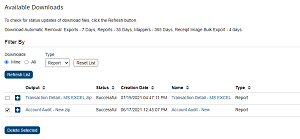You can run any report that is available
to you in the Report List. Once the report has completed successfully,
you can download the output or delete report output you no longer
need.
Select
Reports > Downloads to see a
list of all your available
downloads. To filter the list so that it shows only report
output, select Report from
the Type filter.
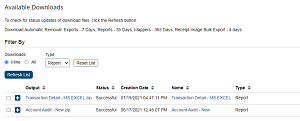
Click
Refresh List to update the
report status. When the Status
column changes to Successful, your report has finished running. If
the report did not run successfully, the failure reason is shown and
the output file name is shown as static text in the Output
column.
Click
the link in the Output column
to download the output. When prompted, click Open to
open the output file or Save
to save the file to your local machine. You can only download output
files that are up to 100 MB in size; if the file is over 100 MB, a
link to the output is not provided.