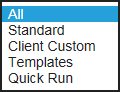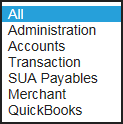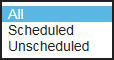Select Reports > Report List to view a list of the reports that are available to you.
To search the Report List, enter one or more keywords and click Search. The search is performed against the report name and description in the displayed list.

To filter the Report List, select an option from each filter as applicable. You can make selections in multiple filters. Each successive choice continues to filter out results from the current view of the list. The table below lists the options in each filter.
Report Type |
Report Category |
Output Format |
Schedule |
|
|
|
|
Click the plus sign next to a report name to display the report summary, which includes the report description, report columns, output file type, and owner's name. This information may help you decide which report you need. You can also click the name of a report to view the report settings.