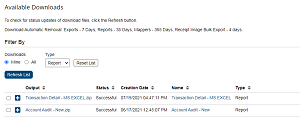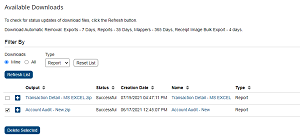Select Reports > Report List and find the report you want to run, using the filters and keyword search to narrow down the list.
Click the plus sign to view a description of the report, which may help you decide which report to run.

Click the Quick Run button to run the report using its current settings (if Quick Run is enabled for the report).
Otherwise, click the report name and click the Run button on the Report Detail screen.