Note:Depending on your organization and hierarchy settings, the Cardholder Dashboard, or some areas of it, may not be available to all cardholders. Contact your program administrator if you have questions.
The Cardholder Dashboard displays a snapshot
of real-time account information, including the credit limit, currently
available credit, current statement balance, and recent transactions.
Click the Information icon ![]() anywhere
it appears to view a brief explanation of how the corresponding field
is calculated.
anywhere
it appears to view a brief explanation of how the corresponding field
is calculated.
By default, the Cardholder Dashboard will be included on the Welcome screen when you are using a cardholder role in PaymentNet. If you prefer not to see the Dashboard, you can remove it from your Welcome screen by modifying your profile; for instructions, see Displaying the Cardholder Dashboard.
Cardholder Dashboard
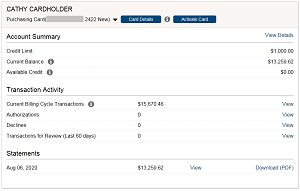
Dashboard Element |
Description |
|---|---|
Account Selector |
Displays your name as it appears on your card, your account number, and the account status (for accounts with any status other than Active). (Depending on your organization settings, only the last four digits of your account number may be shown.) If you have multiple accounts, details for your default account will display. To view another account, select it from the drop-down list. You can change your default account on the My Account List screen. |
Card Details button |
If the Card Details feature is enabled for your organization, this button displays when you have been issued a new card. The Card Details feature allows you to use your new account to make purchases online, even if you have not yet received the card. To view your account information, click the Card Details button and accept the Terms and Conditions. You can use your new account number for purchases in approximately five minutes. The Card Details button and your new card information will be available for up to 14 days from the date when the card was issued. Note: You will be required to accept the Terms and Conditions every time you click this button. |
Activate Card button |
If you have received a new card and are ready to activate it, click the Activate Card button, enter the expiration date on the card, and click Activate Card. When the account status changes to Active, your new card is ready to use for in-person transactions or online. Important! Do not activate your card until you are in possession of the physical card. |
Account Summary |
Shows the credit limit, current balance, and amount of available credit for the selected account. Click View Details to view information about your account, including contact information and card controls, on the My Account Detail screen. |
Transaction Activity |
Summarizes the current activity on the selected account.
|
Statements |
Displays the date and total amount of the most recent statement for the selected account. Click View to view this statement on the Statement Detail screen, or click Download (PDF) to download a PDF version of the statement. |
Payments |
If your organization allows cardholders to make or view payments, shows the payment due amount and the due date for the current cycle. Click Make a Payment to make a payment on your account. Click View Payments to view a list of your past payments on the Payment List - Activity screen. Note: If your organization does not allow electronic payments, this area is not included on the Dashboard. |